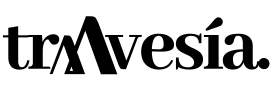How to use Wikiloc: basic and advanced features (2024)

Wikiloc is one of the best apps out there for discovering new hiking trails, mountain biking and all kinds of outdoor activities. Up to 80 types of activities are included.
Why? It is simple, very intuitive and above all, it is the best way to discover new routes.
To give you an idea:
- Wikiloc is the No. 1 application of its kind on Google Play and the Apple Store in Spain.
- It has more than 50 million routes worldwide.
- 30 million routes throughout Spain
- And almost 15 million users.
In the following video we have prepared for you, the mountaineer and youtuber Pau Calado will tell us in detail how we can use the application:
How can we use Wikiloc (web and app)?
Wikiloc can be used through the website o through its applicationYou can download it for Android on Google Play or for Apple on the App Store. In many things, web and app are very similar, in others, not so much. Throughout the article we will alternate between the web and the application, we will see the differences and explain when it is more convenient to use one and when the other is more convenient.
(The article is organised according to the logical phases in the preparation and monitoring/recording of a route.)
1. Create an account
Whether we are going to use the web or the application, the first step will be to create a user account, as this will allow us to download tracksupload routes, save in favourites and other things that we will see later.
📋 Create an account is very simple. We can register from the website by clicking on the "Register" button at the top right; or register right after installing the application on your mobile phone.. When you open it, you will be asked if you want to log in or register. All we need is a email, choose a user name and a password. Once this is done and the welcome email has been confirmed, we can log in.

The first time we go in, it is advisable to complete our profile and fill in some information: a profile photo, write something about yourself, indicate the types of activities you are most interested in or personalise your notifications.
Choosing the right activities This is important so that later the search results are better adjusted to our interests, although all this can be changed a posteriori; and the notifications, so that only those we want to receive are sent to our email.
2. Search for routes
Researching existing routes is often the first step in planning a getaway. And this is precisely the strong point of Wikiloc, the more than 50 million routes uploaded by the community worldwide and the reason why it is the first application to share and follow routes in Spain. If a route, or rather, if a section of the route you want to follow is not on wikiloc, watch out!
A search can be carried out in 4 different ways: 1) by text, 2) by scanning over the map, indicating a number of 3) crossing points (a function Premium very practical and worthwhile) or by 4) photos.
By text
The first option, the search by text. Below is detailed how Wikiloc searches work following this option.
Interface (viewer and list)
📋 On the web, the text box that has a magnifying glass icon at the top of the screen allows us to search. In the app We have to go to the "Explore" screen.The map will appear in full screen and the text box will appear at the top of the screen.

We are going to carry out a route exploration exercise. For example, by typing "Monte Perdido" and selecting "routes with the text Monte Perdido", 20,593 routes will appear. 🔍
On the computer, you can see a panel on the left with the routes and another on the right with the map. From the mobile phone (app), only the panel with the routes will be displayed. To see the map, it is necessary to activate the "map" tab, so that you can switch between the list and the map.
By scrolling through the list, you can see the available routes, such as Monte Perdido by the Senda de los cazadores, circular, one from Góriz, another by the Faja de las Flores, etc. On the first page there are 24 results sorted by "popularity".. If you prefer another form of organisation, from the bottom (next to the sheet numbers) you can select "TrailRank (to be explained later) or "Most recent"in this case to see the latest routes first (the most recently recorded ones).
On the map you can quickly see that each route starts from a different place, mainly from 4 or 5 places. In a way, Wikiloc shows in a distributed way the 24 most popular routes to Monte Perdido in that area. Icons indicate the type of activity and you will see more details when you explore the filters.

TrailRank
Returning to the list, it can be seen that each route shows the kilometres, the positive difference in altitude and a section that says TrailRank. The latter deserves special attention.
📋 The TrailRank is an indicator of the quality of the route. It ranges from 0 to 50 and can go up to 100 if it is well rated by the community. It is a way of rewarding the highest quality routes and making them more visible. How is it calculated? It is not clearly specified anywhere, but it is important to have good descriptions and photos, waypointspositive ratings, etc. In a way it is a parameter that measures the reliability of the route.
Let's get on with the exercise! A map can now be selected instead of the satellite image to get a better view of the area, for example, OpenTopoMap. When zooming in to the Góriz refuge, 1718 routes will appear. When zooming in again near Nerín, 807 routes will be shown, and in the Ordesa meadow, 2794 routes will be found. This gives an idea of which are the most common routes to climb Monte Perdido.
Results are automatically updated if the tab is checked "Search by moving the map".. If you prefer not to have them updated, simply uncheck this box. Another button at the bottom offers the option of "search for passing zone".a function Premium which will be explained later and which is very useful.
✨ If you are not Premiuma more homemade option to search for routes by waypoints, consists simply in writing in the magnifying glass several places that fit with the route we want to do, for example: "Pradera de Ordesa Góriz monte perdido Sarradets" and so, it shows you the routes that fit with that text, although of course, this will never be as reliable as the option Premium Search by way zone", which will give us much better results.
Listings (favourites, I want to go,...)
Another very interesting option in the list is the one that says "Show on the Map. When activated, you can see the route trace on the map, which helps you determine if this is the route you are looking for. Several traces can be activated at the same time. Also useful is the "Save in a list". to store your favourite routes or those you plan to take. This second option is particularly useful when planning a trip, as it allows you to save all the interesting routes found in the previous days as alternative plans.
When entering a route, several elements can be observedThe map, the longitudinal profile, buttons for sharing, clapping, etc. In addition, there is a large button to download the track or send to the GPS, a picture of the author, another one with statistics of the route, photos, waypoints and comments.
🤔 A curiosity. If you look at the map and click on the drop-down button for layers (maps and orthophotos), you can choose between several types of maps. However, when you open a route and click on the same drop-down button (layers), you will see many more maps available, which are updated according to the area you are viewing. For example, if you are in Catalonia, the ICGC maps will be available; if you are in Aragon, the IDEARAGON maps, among others.
3D view
A recent option, available only to users Premiumis to view the route in 3D. When activated, you get a 3D view of the map. This function offers an impressive visual representation and is very useful for understanding the terrain relief.
📋 With 3D maps, it's now possible to see the relief of the routes from all perspectives, both by interacting with the screen as we like and by playing the routes as an animation; a virtual tour for the routes, useful for better planning and for reliving our adventures. Also we can follow the route according to our preferences by scrolling through the elevation profile..

Available offline (app)
Once a route has been selected, and perhaps saved in a list, it can be opened in the app. It is advisable to activate the selector at the bottom that says "available offline". In this way, the route will appear in the profile and can be followed at any time, even when there is no reception. The same applies to the map: by clicking on the icon to select the map type, you can download the offline map of the area if you don't already have one.
It remains to be seen how to apply filters. Actually, one had already been applied, as routes with the text "Monte Perdido" were being searched.
Filters (and filters Premium)
To apply filters, click on the corresponding button.
There are several options to choose from: type of activity, distance, difficulty, circular routes, your routes and your lists. These tools are simple, practical and free.
Below these are the filters Premiumwhich include options such as "only authors you follow"the aforementioned "Passage Zone". (to be explained later with examples), date of production and month of recording.
Select the desired filters and click on "Apply filters".
With this, most of the available options for searching have been explored. However, as mentioned at the beginning of the article, there are three additional ways to search which will be discussed below.
Explore on the map
📋 To explore the second option, you use the map. You simply click next to the text box where it says "Explore" and indicate an areaSpain, France... or even "Map of the World (in the application, this option is located at the bottom left). The map will open and you can scroll through it. The rest of the process is similar to a text search.
An important detail to consider is that only the routes corresponding to the activities marked as favourites in the profile will appear. If you want to select other activities, you can enter the filter and add or remove activities according to your preference, for example, Mountain Bike.
By transit zone (function Premium)
The third option to search for routes is by using the filter "route area", which also appears with a shortcut on the map with the name "Search by transit area".. This is an option Premium very interesting.
When clicked, a circle appears on the screen to select a passing zone. If you are too far away, you will be prompted to zoom in on the area. Zoom in and click on the desired location. This function allows you to mark up to 4 waypoints plus one for the start of the route.. Normally, when the route is undecided, it is advisable to mark the waypoints first and then the starting point.
By marking the waypoints on the map, the list will show the matches. If this is done from the computer, with the button "show on map / hide". you can see the trace of the route on the map. If it is done from the app, the first result will appear below and, simply by dragging with your finger, you will be able to see the rest of the routes on the map without having to open them.
✨ And attention! Also very interesting: for searching by waypoints, Wikiloc adds to the maps some popular points of interestrepresented by grey icons. By selecting them, you can search for routes that pass through these popular points, making it easier to plan more interesting and well-known routes.
For photos
The fourth option is to search by photos. On the computer, this option is located on the home page, at the bottom of the page. It is an ideal option for seeking inspiration, finding interesting places and discovering new places through the images shared by other users.

3. Planning routes
This is a very powerful premium option, not to be confused with "Search by Passing Area".. At the moment, it is only available via the web, although in the future it may also be available via the app.
📋 The Route Planner, available from the web version of Wikiloc, uses a extensive database of real routes to create our routes safely after indicating where we want to go. It allows us to design our own personalised routes for hiking, as well as for mountain bike or road cycling.
This option (Plan route) is located at the top right of "Explore". It is easy to use and only requires you to follow the steps. First, select the type of activity and the place (by typing, locating or clicking on the map). In any of these three ways, the start of the route is marked with "Add to route". Then you can add waypoints by clicking on the map. In principle, you can add as many waypoints as you want, without a specific limit. If you want the route to be circular, click on the first point and select "route to end point".
Wikiloc calculates the route using the routes of other users. It selects the sections through which most people pass and with them builds a personalised route. This is very different from the search by waypoints, where existing routes were filtered to find one that passed through all the marked points. In this case, Wikiloc uses several sections to create a fully customised route.

Another thing to note is that, unlike many other applications with "routable" maps that follow visible roads, Wikiloc follows the routes of other users whenever possible.. This is a unique feature that no other apps. It is particularly interesting because in mountainous places, there are often no well-defined paths and they do not appear on maps, but there may be routes that people use more or less regularly (such as ascents off the beaten track). However, it is important to be cautious before following a track The planning from home at the click of a mouse can lead to overestimation of one's own capacities.
Once the route has been calculated, it can be saved or discarded. By clicking on the track (the orange line), you get information about the distance, the difference in altitude and the number of people who have taken part in that section, i.e. between each of the marked waypoints. The number of participants can be interpreted as a guarantee. If there are more than 50 participants (for example), it is a popular route, which may be more or less difficult, but which is used, even if it is not marked on the map. On the other hand, if there is only one partner, it is advisable to use it with caution.
4. Downloading routes (and sending routes to an external GPS device)
We have already seen how to search for routes, now let's see how to download a route. First, zoom in on the map to the desired area, select any route and click on the download button. Several routes will appear options: iPhone / Android, Archive, Google Earth, Garmin, and Suunto.
📋 The most common is to download the .gpx file, which is the standard format for exchanging GPS data regardless of the brand. By selecting "download the original file", you will avoid the tracks simplified, an obsolete option since the days when mountain GPS was very slow. If you want to download also the waypoints If you have them, it is necessary to tick the box "Include also locations shown on the map".

Downloading the gpx file to your computer allows you to open it with programs such as BaseCamp, Land (TwoNav) or any other familiar program.. If the track has been downloaded to the mobile phone, it can be opened with applications such as IGN, OruxMaps, among others.
To download a route from the appIf you want to send the route, open the route, click on "Send to your GPS" and then on "Send as a file". Through this button, you can save the route on your device, open it with an app installed on your mobile (such as those mentioned above) or send the GPX file to whoever you want. It is also important to remember that below is the "available offline" button.
By clicking again on the button "Send to your GPS".If you want to transfer the route directly to the mountain GPS, the option to transfer the route directly to the mountain GPS appears. This is a very practical option for when you are on a route and want to avoid carrying cables. The directly compatible brands are Garmin and Suunto, as well as Apple Watches and those using Google's Wear OS.. If the device is neither of these, you can try to send the path as a file to the app of the mobile phone of the GPS brand and then synchronise the route from this app with the GPS to upload it.
If it is not possible to transfer the route in that way, there is always the option to use the computer to send it to the GPS via USB cable.
5. Record routes (app)
For route recording, the application shall always be used. In the appAt the bottom, three main buttons appear: Explore, Record Route and Profile.
By selecting "Record route button and have the necessary permissions granted, the app will start recording when the "Start Recording.
Live monitoring
At the top, the following is displayed: Live tracking (Premium), elapsed time and route data (distance, elevation gain, etc.). The Live Tracking option will be discussed in more detail later, but the focus will now be on the map area.
The map shows the current position and a line (the track) that is drawn as you move forward. The app uses your phone's GPS and does not require data for route recording. However, it does need data to load the online maps and to download the offline maps. It is therefore advisable to make sure that you have downloaded the offline map of the area before leaving home. This can be done from the layers button at the top right. When you open it, you will first see the offline map for the current area and then the different online maps available depending on your location (Google Satellite, Google Relief, IGN Raster Map if you are in Spain, OpenStreetMap and OpenTopoMap).
📋 The map offline available is very clear and detailed, showing contour lines, wooded areas, etc. However, it lacks a lot of roads compared to any OSM (OpenStreetMap) based map. Nevertheless, it is an excellent free option (courtesy of Wikiloc). If you have the track you want to follow loaded, you will clearly see the terrain you are moving through and the main paths.
More things. Underneath the maps button, you will find a compass which is used to orient the map to north or to orient it to where the phone is pointing. Below are the buttons Zoom + and Zoom -and a button to register the different waypointswhich makes this task much easier. Clicking on it will open the camera to take a picture of the point, then you select the type of waypoint (intersection, summit, hill...) and the description can be filled in if desired.
After walking around for a while, you will notice that at the bottom of the screen appears "Show elevation". When opened, the longitudinal profile of the route is displayed, showing how far the route has been travelled so far.
The buttons above are explained below:
Live Monitoring. This Premium option is available only when you are following or recording a route. When activated, it generates a link that can be shared via WhatsApp, SMS, etc., with the person of your choice. When this person opens the link, he/she will see a map with the position updated every 20 seconds. The new position will be sent only if there is data coverage. In addition, when you open the link, you will receive a notification that the person is following the route. It is important to note that sending the position every 20 seconds will increase battery consumption.
Pause the route. The red button at the bottom left-hand side is used to pause the route, useful if you are going to make a long stop. Then, it is important to remember to resume to continue taking points, or to finish.
By selecting "Finish"The route will be saved on the mobile phone and, if there is coverage, it will be automatically uploaded to the cloud (track and photos). If you do not want the route to be public (default option), check the "Only you (Private)" option under Privacy.
6. Upload routes
With a free account, an unlimited number of routes can be uploaded.
Uploading routes from the app allows you to upload both newly recorded routes and those saved as a draft due to lack of coverage at the time.
From the web (on the PC), you can use the "Upload routes" button on the top right.
The options available are:
- From Smartphone: record the route from the app and upload it.
- Upload the fileSelect a file from the PC and follow the instructions, filling in the windows with descriptions, photos, etc.
- Create route manuallycan be done by text or on a map. Click on a point to mark the start of the route and then continue clicking inside the green circle, creating the polyline route. Although this option is somewhat rudimentary, it is functional.

7. Follow routes
Of course, this option is only available from within the app and only for users Premiumunless you wish to follow your own route.
To follow a route, it must be previously uploaded by a user. If you want to follow a track stored, it must first be uploaded to Wikiloc.
Once the route has been selected, click on "Follow route".
If you are too far away, the application will offer the option of using Google Maps to guide you to the starting point.
If you are close, Wikiloc will also record by default the route you are following and the above mentioned recording functions (compass, red pause/resume/end button) will appear, waypointsetc.).
📋 The position will be displayed in blue and the route in orange.as mentioned above. Once on the route, Wikiloc will alert you with a sound indicating that you are on the route, and the track The following will change its appearance. Also will issue warnings if it deviates too far from the route. or when passing near a waypoint.
If you start following the route in reverse, Wikiloc will warn you and offer you the possibility to follow it in the other direction.
At the bottom, where the longitudinal profile is located, you can see that it turns orange according to the percentage of the route completed. When you unfold it, you will see which part of the route you are on, indicated by a blue dot.
Don't miss any adventure in the Pyrenees!