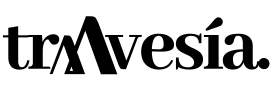Cómo usar Wikiloc: funciones básicas y funciones avanzadas (2024)

Wikiloc es una de las mejores aplicaciones que hay para descubrir nuevas rutas de senderismo, bicicleta de montaña y todo tipo de actividades al aire libre. Hasta 80 tipos de actividades están incluidas.
¿Por qué? Es sencilla, muy intuitiva y sobre todo, para descubrir nuevas rutas es la mejor.
Para que os hagáis una idea:
- Wikiloc es la aplicación nº1 de este tipo en Google Play y en Apple Store en España.
- Cuenta con más de 50 millones de rutas en todo el mundo.
- 30 millones de rutas por toda España
- Y casi 15 millones de usuarios.
En el siguiente video que os hemos preparado el alpinista y youtuber Pau Calado nos va a contar con todo detalle cómo podemos usar la aplicación:
¿Cómo podemos utilizar Wikiloc (web y app)?
Wikiloc se puede utilizar a través de la página web o a través de su aplicación, que la podéis descargar para Android en Google Play o para Apple en la App Store. En muchas cosas, web y app son muy parecidas, en otras, no tanto. A lo largo del artículo iremos alternando entre la web y la aplicación, veremos las diferencias y explicaremos cuando es más conveniente utilizar una y cuando la otra.
(El artículo está organizado siguiendo las fases lógicas en la preparación y seguimiento/grabación de una ruta)
1. Crear una cuenta
Tanto si vamos a utilizar la web, como si vamos a utilizar la aplicación, el primer paso será crearnos una cuenta de usuario, ya que esto nos permitirá descargar tracks, subir rutas, guardar en favoritos y otras cosas que luego veremos.
📋 Crear una cuenta es muy sencillo. Nos podemos registrar desde la web pinchando en el botón “Regístrate” que aparece arriba a la derecha; o registrarnos justo después de instalar la aplicación en el móvil. En el momento de abrirla nos preguntará si deseamos iniciar sesión o registrarnos. Tan solo necesitamos un correo electrónico, elegir un nombre de usuario y una contraseña. Una vez hecho esto y confirmado el email de bienvenida, podemos iniciar sesión.

La primera vez que entremos, lo recomendable es completar nuestro perfil y rellenar algunos datos: una foto de perfil, escribir algo de nosotros, indicar los tipos de actividades que más nos interesan o personalizar las notificaciones.
Escoger bien las actividades es importante para que después los resultados de las búsquedas se ajusten mejor a nuestros intereses, aunque todo esto se puede cambiar a posteriori; y las notificaciones, para que solo nos envíen al correo aquellas que queremos recibir.
2. Buscar rutas
Hacer una búsqueda de rutas ya existentes suele ser el primer paso a la hora de planificar una escapada. Y este es precisamente el punto fuerte de Wikiloc, las más de 50 millones de rutas subidas por la comunidad en todo el mundo y la razón por la que es la primera aplicación para compartir y seguir rutas en España. Si una ruta, o mejor dicho, si un tramo de la ruta que queremos realizar no está en wikiloc, ¡cuidado!
Una búsqueda se puede realizar de 4 maneras diferentes: 1) por texto, 2) explorando sobre el mapa, indicando una serie de 3) puntos de paso (una función Premium muy práctica que merece la pena) o por 4) fotos.
Por texto
La primera opción, la de búsqueda por texto. A continuación se detalla cómo funcionan las búsquedas en Wikiloc siguiendo esta opción.
Interfaz (visor y listado)
📋 En la web, el recuadro para texto que tiene el icono de una lupa en la parte superior de la pantalla nos permite hacer búsqueda. En la app os tenemos que situarnos en la pantalla “Explora”, aparecerá a pantalla completa el mapa y arriba del todo el recuadro para escribir el texto.

Vamos a realizar un ejercicio de exploración de rutas. Por ejemplo, al escribir «Monte Perdido» y seleccionar «rutas con el texto Monte Perdido», aparecerán 20.593 rutas. 🔍
En el ordenador, se puede ver un panel a la izquierda con las rutas y otro a la derecha con el mapa. Desde el móvil (app), únicamente se mostrará el panel con las rutas. Para ver el mapa, es necesario activar la pestaña en la que pone «mapa» y así se podrá alternar entre el listado y el mapa.
Haciendo scroll en el listado, se pueden ver las rutas disponibles, como Monte Perdido por la Senda de los cazadores, circular, una desde Góriz, otra por la Faja de las Flores, etc. En la primera página aparecen 24 resultados ordenados por «popularidad». Si se prefiere otra forma de organización, desde la parte inferior (al lado de los números de la hoja) se puede escoger «TrailRank» (que se explicará más adelante) o «Más recientes», en este caso para ver primero las últimas rutas (las grabadas más recientemente).
En el mapa se puede observar rápidamente que cada ruta comienza desde un lugar diferente, principalmente desde 4 o 5 sitios. De algún modo, Wikiloc muestra de forma repartida las 24 rutas más populares a Monte Perdido en esa área. Los iconos indican el tipo de actividad y se verán más detalles cuando se exploren los filtros.

TrailRank
Volviendo al listado, se puede observar que en cada ruta aparecen los kilómetros, el desnivel positivo y un apartado que pone TrailRank. Este último merece una atención especial.
📋 El TrailRank es un indicador de la calidad de la ruta. Va de 0 a 50 y puede aumentar hasta 100 sí está bien valorada por la comunidad. Es una forma de premiar las rutas de más calidad y hacerlas más visibles. ¿Cómo se calcula? No está especificado claramente en ningún sitio pero, influye tener buenas descripciones, fotos, waypoints, valoraciones positivas, etc. En cierto modo es un parámetro que mide la fiabilidad de la ruta.
¡Continuamos con el ejercicio! Ahora se puede seleccionar un mapa en lugar de la imagen satélite para ver mejor la zona, por ejemplo, OpenTopoMap. Al hacer zoom hacia el refugio de Góriz, aparecerán 1718 rutas. Al hacer otro zoom cerca de Nerín, se mostrarán 807 rutas, y en la Pradera de Ordesa, se encontrarán 2794 rutas. Esto proporciona una idea de cuáles son las rutas más habituales para subir a Monte Perdido.
Los resultados se actualizan automáticamente si está marcada la pestaña “Buscar al mover el mapa”. Si se prefiere que no se actualicen, simplemente se desmarca esta casilla. Otro botón en la parte inferior ofrece la opción de “buscar por zona de paso”, una función Premium que se explicará más adelante y que resulta muy útil.
✨ Si no sois Premium, una opción más casera de buscar rutas por puntos de paso, consiste simplemente en escribir en la lupa varios lugares que encajen con la ruta que queremos hacer, por ejemplo: “Pradera de Ordesa Góriz monte perdido Sarradets” y así, te muestra las rutas que encajen con ese texto, aunque claro, esto nunca va a ser tan fiable como la opción Premium de «Busca por zona de paso», que nos dará resultados mucho mejores.
Listados (favoritos, quiero ir,…)
Otra opción muy interesante en el listado es la que dice “Muestra en el Mapa”. Al activarla, se puede ver la traza de la ruta sobre el mapa, lo que ayuda a determinar si esa es la ruta que se está buscando. Se pueden activar varias trazas a la vez. También es útil el botón “Guarda en una lista” para almacenar nuestras rutas favoritas o aquellas que se planea realizar. Esta segunda opción es particularmente útil al planear un viaje, ya que permite guardar todas las rutas interesantes que se encuentran en los días previos, como planes alternativos.
Al entrar en una ruta, se pueden observar varios elementos: el mapa, el perfil longitudinal, botones para compartir, aplaudir, etc. Además, hay un botón grande para descargar el track o enviar al GPS, un cuadro del autor, otro con estadísticas de la ruta, fotos, waypoints y comentarios.
🤔 Una curiosidad. Si se observa el mapa y se hace clic en el botón desplegable de las capas (mapas y ortofotos), se puede elegir entre varios tipos de mapas. Sin embargo, al abrir una ruta y hacer clic en el mismo desplegable (capas), se verán muchos más mapas disponibles, los cuales se actualizan según la zona que se esté visualizando. Por ejemplo, si se está en Cataluña, aparecerán disponibles los mapas del ICGC; si se está en Aragón, los de IDEARAGON, entre otros.
Vista 3D
Una opción reciente, disponible solo para usuarios Premium, es la de ver la ruta en 3D. Al activarla, se obtiene una vista 3D del mapa. Esta función ofrece una representación visual impresionante y es muy útil para entender el relieve del terreno.
📋 Con los mapas 3D, ahora es posible ver el relieve de las rutas desde todas las perspectivas, tanto interactuando con la pantalla a nuestro gusto como reproduciendo como animación las rutas; un recorrido virtual por las rutas, útil para una mejor planificación y para revivir nuestras aventuras. También podemos seguir el recorrido de la ruta según nuestras preferencias, desplazándonos por el perfil de elevaciones.

Disponible offline (app)
Una vez seleccionada una ruta, y quizás guardada en una lista, se puede abrir en la app. Es recomendable activar el selector en la parte inferior que dice “disponible offline”. De este modo, la ruta aparecerá en el perfil y se podrá seguir en cualquier momento, incluso sin cobertura. Lo mismo aplica para el mapa: al hacer clic en el icono para seleccionar el tipo de mapa, se puede descargar el mapa offline de la zona si aún no se tiene.
Falta por ver cómo aplicar filtros. En realidad, ya se había aplicado uno, ya que se estaban buscando rutas con el texto “Monte Perdido”.
Filtros (y filtros Premium)
Para aplicar filtros, se hace clic en el botón correspondiente.
Hay varias opciones para elegir: tipo de actividad, distancia, dificultad, rutas circulares, tus rutas y tus listas. Estas herramientas son sencillas, prácticas y gratuitas.
Debajo de estos, se encuentran los filtros Premium, que incluyen opciones como «solo autores que sigues», el mencionado “Zona de Paso” (que se explicará más adelante con ejemplos), fecha de realización y mes de grabación.
Se seleccionan los filtros deseados y se hace clic en «Aplica filtros».
Con esto, se han explorado la mayoría de opciones disponibles para realizar búsquedas. Sin embargo, como se mencionó al principio del artículo, existen otras tres maneras adicionales de buscar que se verán a continuación.
Explora sobre el mapa
📋 Para explorar la segunda opción, se utiliza el mapa. Simplemente se hace clic al lado del cajetín de texto donde dice «Explora» e indicamos una zona: España, Francia… o incluso «Mapa del Mundo» (en la aplicación, esta opción se encuentra abajo a la izquierda). Se abrirá el mapa y se puede desplazar por él. El resto del proceso es similar a cuando se realiza una búsqueda por texto.
Un detalle importante a considerar es que solo aparecerán las rutas correspondientes a las actividades marcadas como favoritas en el perfil. Si se desea seleccionar otras actividades, se puede entrar en el filtro y añadir o eliminar actividades según la preferencia, por ejemplo, Mountain Bike.
Por zona de paso (función Premium)
La tercera opción para buscar rutas es utilizando el filtro “zona de paso”, que también aparece con un acceso directo sobre el mapa con el nombre “Busca por zona de paso”. Esta es una opción Premium muy interesante.
Al hacer clic, aparece un círculo en pantalla para seleccionar una zona de paso. Si se está demasiado lejos, se pedirá acercarse a la zona. Se hace zoom y se pincha en el lugar deseado. Esta función permite marcar hasta 4 puntos de paso más uno para el inicio de la ruta. Normalmente, cuando no se tiene decidida la ruta, es recomendable señalar primero los puntos de paso y, por último, el punto de inicio.
Al marcar los puntos de paso sobre el mapa, en el listado aparecerán las coincidencias. Si se realiza desde el ordenador, con el botón “muestra en el mapa / oculta” se puede ver la traza de la ruta sobre el mapa. Si se realiza desde la app, abajo aparecerá el primer resultado y, simplemente arrastrando con el dedo, se podrá ver el resto de rutas sobre el mapa sin tener que abrirlas.
✨ ¡Y, atención! Algo también muy interesante: para buscar por zonas de paso, Wikiloc añade a los mapas unos puntos de interés populares, representados por iconos grises. Al seleccionarlos, se podrán buscar rutas que pasen por estos puntos populares, facilitando así la planificación de rutas más interesantes y conocidas.
Por fotos
La cuarta opción es la de buscar por fotos. En el ordenador, esta opción se encuentra en la página principal, al final de la misma. Es una opción ideal para buscar inspiración, encontrar sitios interesantes y descubrir nuevos lugares a través de las imágenes compartidas por otros usuarios.

3. Planificar rutas
Esta es una opción Premium muy potente que no debe confundirse con “Buscar por zona de paso”. Por el momento, solo está disponible a través de la web, aunque en el futuro es posible que también esté disponible desde la app.
📋 El Planificador de Rutas, disponible desde la versión web de Wikiloc, utiliza una amplia base de datos de rutas reales para crear nuestros recorridos de forma segura tras indicar por dónde queremos pasar. Nos permite diseñar nuestras rutas personalizadas para senderismo, así como también para mountain bike o ciclismo de carretera.
Esta opción (Planificar ruta) se encuentra arriba del todo, a la derecha de “Explora”. Su uso es sencillo y solo requiere seguir los pasos. Primero, se selecciona el tipo de actividad y el lugar (escribiendo, localizándose o pinchando sobre el mapa). De cualquiera de estas tres maneras, se marca el inicio de la ruta con «Añade a la ruta». Luego, se van poniendo puntos de paso clicando sobre el mapa. En principio, se pueden añadir todos los puntos que se deseen, sin un límite específico. Si se quiere que la ruta sea circular, se pincha en el primer punto y se selecciona “ruta al punto final”.
Wikiloc calcula la ruta utilizando las rutas de otros usuarios. Va seleccionando los tramos por los que más gente pasa y con ellos construye la ruta personalizada. Esto es muy diferente a la búsqueda por puntos de paso, donde se filtraban rutas existentes hasta encontrar una que pasara por todos los puntos marcados. En este caso, Wikiloc utiliza diversos tramos para crear una ruta totalmente personalizada.

Otra cosa a destacar es que, a diferencia de muchas otras aplicaciones con mapas «ruteables» que siguen los caminos visibles, Wikiloc sigue siempre que sea posible las rutas de otros usuarios. Esta es una característica única que no tienen otras apps. Es especialmente interesante porque en lugares de montaña, a menudo no existen caminos bien definidos ni aparecen en los mapas, pero puede haber rutas que la gente utiliza de forma más o menos habitual (como ascensiones fuera de los caminos trillados). Sin embargo, es importante tener precaución antes de seguir un track de este tipo, ya que planificar desde casa a golpe de ratón puede llevar a sobreestimar las propias capacidades.
Una vez calculada la ruta, se puede guardar o descartar. Al pinchar sobre el track (la línea naranja), se obtiene información sobre la distancia, el desnivel y el número de personas que han participado en ese tramo, es decir, entre cada uno de los puntos de paso marcados. El número de personas que han participado puede interpretarse como una garantía. Si hay más de 50 colaboradores (por ejemplo), se trata de una ruta frecuentada, que puede ser más o menos difícil, pero que es utilizada, aunque no esté dibujada en el mapa. En cambio, si solo hay un colaborador, se recomienda transitarla con precaución.
4. Descargar rutas (y enviar rutas a un dispositivo GPS externo)
Ya hemos visto cómo buscar rutas, ahora vamos a ver cómo se descarga una ruta. Primero, se hace zoom sobre el mapa hasta la zona deseada, se selecciona una ruta cualquiera y se le da al botón de descargar. Aparecerán varias opciones: iPhone / Android, Archivo, Google Earth, Garmin, y Suunto.
📋 Lo más habitual es descargar el archivo .gpx que es el formato estándar para intercambiar datos GPS sea la marca que sea. Al seleccionar “descargar el archivo original”, se evitarán los tracks simplificados, una opción obsoleta desde la época en que los GPS de montaña eran muy lentos. Si se desea que se descarguen también los waypoints de la ruta (si es que los tiene), es necesario marcar la casilla “Incluye también las localizaciones mostradas sobre el mapa”.

Descargar el archivo gpx al ordenador permite abrirlo con programas como BaseCamp, Land (TwoNav) o cualquier otro programa familiar. Si el track se ha descargado en el móvil, se puede abrir con aplicaciones como la del IGN, OruxMaps, entre otras.
Para descargar una ruta desde la app, se debe abrir la ruta, hacer clic en “Envía a tu GPS” y luego en “Envía como archivo”. A través de este botón, se puede guardar la ruta en el dispositivo, abrirla con alguna app instalada en el móvil (como las mencionadas anteriormente) o enviar el archivo GPX a quien se desee. También es importante recordar que abajo se encuentra el botón “disponible offline”.
Pinchando nuevamente en el botón “Envía a tu GPS”, aparece la opción de transferir la ruta directamente al GPS de montaña. Esta es una opción muy práctica para cuando se está realizando una ruta y se desea evitar llevar cables. Las marcas directamente compatibles son Garmin y Suunto, además de los relojes Apple Watch y aquellos que usan Wear OS de Google. Si el dispositivo no es ninguno de estos, se puede intentar enviar la ruta como archivo a la app del móvil de la marca del GPS y luego sincronizar la ruta desde esta app con el GPS para subirla.
Si no es posible transferir la ruta de esa manera, siempre queda la opción de usar el ordenador para enviarla al GPS a través de un cable USB.
5. Grabar rutas (app)
Para grabar rutas, se utilizará siempre la aplicación. En la app, en la parte inferior, aparecen tres botones principales: Explora, Grabar ruta y Perfil.
Al seleccionar «Grabar ruta» y tener concedidos los permisos necesarios, la app comenzará a grabar cuando se pulse el botón “Empieza a Grabar”.
Seguimiento en vivo
En la parte superior, se muestra: Seguimiento en vivo (Premium), el tiempo transcurrido y los datos de la ruta (distancia, desnivel, etc.). Más adelante se entrará en detalle con la opción de Seguimiento en vivo, pero ahora se centrará en la zona del mapa.
En el mapa se muestra la posición actual y una línea (el track) que se va dibujando conforme se avanza. La app utiliza el GPS del móvil y no necesita datos para la grabación de la ruta. Sin embargo, sí los necesita para cargar los mapas online y para descargar los mapas offline. Por ello, es recomendable asegurarse de que se tiene descargado el mapa offline de la zona antes de salir de casa. Esto se puede hacer desde el botón de capas que está arriba a la derecha. Al abrirlo, primero aparecerá el mapa offline correspondiente a la zona actual y, a continuación, los diferentes mapas online disponibles según la ubicación (Satélite de Google, Relieve de Google, Mapa Raster del IGN si se está en España, OpenStreetMap y OpenTopoMap).
📋 El mapa offline disponible es muy claro y detallado, mostrando curvas de nivel, zonas boscosas, etc. Sin embargo, le faltan muchos caminos si se compara con cualquier mapa basado en OSM (OpenStreetMap). A pesar de todo, es una excelente opción gratuita (cortesía de Wikiloc). Si se lleva cargado el track que se quiere seguir, se verá claramente el terreno por el que se esté moviendo y los caminos principales.
Más cosas. Debajo del botón de mapas, se encuentra una brújula que sirve para orientar el mapa al norte o para que se oriente hacia donde apunta el teléfono. Más abajo, están los botones Zoom + y Zoom –, y un botón para registrar los diferentes waypoints, lo cual facilita mucho esta tarea. Al pinchar en él, se abrirá la cámara para tomar una fotografía del punto, después se selecciona el tipo de waypoint (intersección, cima, collado…) y se puede rellenar la descripción si se desea.
Después de andar un rato, se puede notar que abajo aparece “Mostrar elevación”. Al abrirlo, se muestra el perfil longitudinal de la ruta, indicando lo que se ha recorrido hasta ese momento.
A continuación, se explican los botones que se encuentran arriba:
Seguimiento en Vivo. Esta opción Premium está disponible solo cuando se está siguiendo o grabando una ruta. Al activarla, se genera un enlace que se puede compartir por WhatsApp, SMS, etc., con la persona que se elija. Cuando esta persona abra el enlace, verá un mapa con la posición actualizada cada 20 segundos. La nueva posición se enviará solo si hay cobertura de datos. Además, al abrir el enlace, se recibirá un aviso de que la persona está siguiendo la ruta. Es importante tener en cuenta que el envío de la posición cada 20 segundos aumentará el consumo de batería.
Pausar la ruta. El botón rojo que aparece abajo en el lado izquierdo sirve para pausar la ruta, útil si se va a hacer una parada larga. Luego, es importante recordar reanudar para que siga tomando puntos, o finalizar.
Al seleccionar «Finalizar», la ruta se guardará en el móvil y, si hay cobertura, se subirá automáticamente a la nube (track y fotos). Si no se desea que la ruta sea pública (opción por defecto), se debe marcar en Privacidad la opción “Solo tú (Privada)”.
6. Subir rutas
Con una cuenta gratuita, se pueden subir un número ilimitado de rutas.
Subir rutas desde la app permite cargar tanto las rutas recién grabadas como aquellas guardadas como borrador por falta de cobertura en su momento.
Desde la web (en el PC), se puede utilizar el botón «Sube rutas» en la parte superior derecha.
Las opciones disponibles son:
- Desde Smartphone: grabar la ruta desde la app y subirla.
- Subir el fichero: seleccionar un fichero del PC y seguir las indicaciones, completando las ventanas con descripciones, fotos, etc.
- Crear ruta manualmente: se puede hacer mediante texto o sobre un mapa. Se pincha un punto para marcar el inicio de la ruta y luego se continúa pinchando dentro del círculo verde, creando la ruta tipo polilínea. Aunque esta opción es algo rudimentaria, resulta funcional.

7. Seguir rutas
Como es lógico, esta opción solo está disponible desde la app y únicamente para usuarios Premium, a menos que se desee seguir una ruta propia.
Para seguir una ruta, esta debe estar previamente subida por algún usuario. Si se desea seguir un track almacenado, primero se debe subir a Wikiloc.
Una vez seleccionada la ruta, se pincha en “Seguir ruta”.
Si se está muy lejos, la aplicación ofrecerá la opción de utilizar Google Maps para guiar hasta el punto de inicio.
Si se está cerca, Wikiloc grabará también por defecto la ruta que se está siguiendo y aparecerán las funciones de grabación comentadas anteriormente (brújula, botón rojo para pausar/reanudar/finalizar, waypoints, etc.).
📋 La posición aparecerá en azul y el recorrido en naranja, como se ha mencionado antes. Una vez en la ruta, Wikiloc avisará con un sonido indicando que se está en la ruta y el track que se vaya siguiendo cambiará de aspecto. También emitirá avisos si se desvía mucho de la ruta o cuando se pase cerca de un waypoint.
Si se comienza a seguir la ruta a la inversa, Wikiloc avisará y ofrecerá la posibilidad de seguirla en el otro sentido.
En la parte inferior, donde se encuentra el perfil longitudinal, se puede observar que se pone naranja según el porcentaje de ruta realizado. Al desplegarlo, se verá en qué parte del recorrido se está, indicado con un puntito azul.
¡No te pierdas ninguna aventura en los Pirineos!